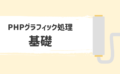資格や英語の勉強で必死に暗記するために単語帳や単語カードを作ったことないですか?
始めのうちは「よし、やるぞ!」という意気込みで単語帳を作りますが、そのうち作ることの方が目的になってしまって勉強どころではなくなるか単語帳作りに疲れてしまって勉強を辞めてしまうかのどちらかなんですよね。。。
今回紹介する単語帳アプリはWeb上で完結して、PCとスマホの同期が簡単で管理も非常に楽なので是非利用してみてください!
手軽に単語帳を作成できるAnkilot
スマホのアプリストアでダウンロードできる単語帳や暗記系のアプリはスマホだけでしか動作しないので、フリック入力だとどうしても単語帳を作るのがめんどくさいんですよね。
暗記する目的なのに単語帳を作ることに疲弊していたら本末転倒です。
AnkilotはPCとスマホの両方で単語帳が手軽に作れて、PCとスマホを自動で同期してくれます。
しかも無料で利用できるのが嬉しいですね!
私の使い方は、単語帳の作成はPC、暗記自体はスマホというふうに分けています。
単語帳を作る
ここからは単語帳の作り方を紹介していきます。
まずはAnkilotのサイトを開いてください。
サイトが開けたら右上の登録をクリックしてサイトに登録しましょう!
Ankilotのサイトをスマホで開いた方は画面の下にAnkilotをホーム画面に追加するかどうか聞かれるので、迷わず追加しましょう!
ホーム画面に追加することで毎回ブラウザを開くことなくAnkilotを直接操作できるようになります。
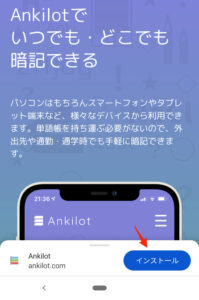
ホーム画面左上に「つくる」ボタンがあるのでそのボタンをクリックして単語帳の毎の簡単な設定をしていきます。
設定といっても単語帳の名前や説明くらいです。
私は長めの解説を書くことが多いので「カードの改行」は常にチェックした状態で単語帳を作成しています。
他にも設定項目はありますが、後から何度でも編集できるのでそれほど神経質にならなくていいと思います。
設定が済んだら下にスクロールして自分専用の単語カードを作ってみましょう!
私は来月、PHP5技術者認定試験 上級 を受験する予定なので今はこんな感じでプログラムに関する単語カードになってます。
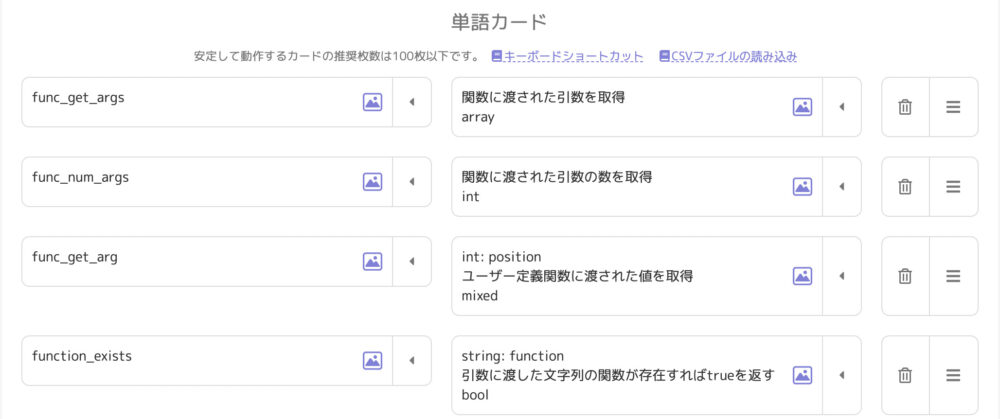
ある程度単語カードが完成したら単語帳を保存するようにしてください。
単語帳を保存せずにスリープしてしまうと、次Ankilotを開いて「単語帳を保存」押してもエラーになって単語帳が保存できなくなってしまいます。。。
そんな時はもう一度「単語帳を保存」を押してください。
そうするとエラーが消えて無事に単語帳を保存できます!
単語帳を使ってみる
トップページに戻ると先ほど作成した単語帳が表示されているはずです。
その単語帳をクリックして以下の画面になったら暗記をクリックします。
.jpg)
すると暗記を開始する前にいくつかオプションを設定するかどうか聞かれます。
.jpg)
特にこだわりがなければ画像と同じ設定にしておくと良いと思います。
語学学習がメインの方は画像の設定に加え、読み上げ機能にもチェックを入れておくことをお勧めします。
準備ができたら暗記開始をクリックして勉強スタート!
まとめ
手軽に単語帳が作れるAnkilotの魅力をわかっていただけたでしょうか?
PCとスマホが同期できるのが非常にいいですよね!
スマホで利用できるということは必然的に勉強の機会が増えるわけですから、自然と暗記できるようになってしまうんですよねー。
私はAnkilotのおかげで資格を2個合格することに成功しました!
皆さんも是非資格の勉強に活用して見てください!